Extract Subtitles From Dvd With Handbrake
“I want to extract subtitles from a Blu-ray disc, I plan to add the subtitle file to my downloaded movie for private use, how to extract the subtitle and what should be the best format?”
If you just need to use the subtitles for another video file or save as a backup. However, ripping subtitles independently seem not as simple as extracting videos from Blu-ray discs. There are two stages of extracting subtitles from Blu-ray, digitize Blu-ray and extract subtitles from videos. Just learn more about the detailed process as below.
Part 1: How to Extract Subtitles from Blu-ray with MKVExtract
Meanwhile, the subtitle in a Blu-ray or DVD is actually an image instead of tests, and the program needs to scan the images and then extract the text. Well, with DVDFab, we are able to rip all kinds of copy-protected Bluray and DVDs and extract subtitles into sub/idx/srt file. Handbrake is not recommended for rip subtitles. Your subtitles may exit hardsub using this feature.
When you want to extract subtitles from Blu-ray discs in different formats, MKVToolnix is a free and open source MKV subtitle extractor to extract the subtitles from MKV video to ASS, STR or SUB files. It is available to Windows, macOS and Linux. Just learn more details about the process to extract the Blu-ray subtitles as below.
Download and install the MKVToolnix package and MKVExtractGUI from the Internet. After that, you can unzip the MKVToolnix package, and put the GUI file into the folder.

Double click the program to run the MKVExtractGUI.exe file. Hit the button with the three-dot icon to Import the MKV file ripped from your Blu-ray disc into the Blu-ray program.
Next, check the subtitle that you need in the Tracks section and uncheck unwanted tracks. An MKV file may store several subtitles, which you can select certain one or all of them. Set a specific folder to save the subtitle file in the Output Dir area.
Finally, click on the Extract button at the bottom of the window to extract subtitles from the Blu-ray movie. When it is done, you can find the subtitle extracted from Blu-ray movie saved in SRT, SUB or ASS depends on the original format of the subtitle track.
Part 2: Which Blu-ray Subtitle File Format Should You Choose
There are several subtitle formats, which is the best subtitle format? If you use the improper format when extracting subtitles from Blu-ray, you might not add the subtitle to the video or even damage the file. In fact, subtitle formats are not complicated, and the commonly used formats include SRT, USB, RT, and ASS.
The subtitle formats are based on text and most video editors can decode the files. Even if you rip subtitles from Blu-ray and save them in wrong formats, you can convert them with web apps, such as Subtitle Tools.
When you extract the subtitles from Blu-ray movies, you may want to use it for other videos. Here you have two options, add subtitles to video with a media player temporarily, or merge subtitles and video permanently using a video editor program.
If you play a video in a media player and add extra subtitles, the original video file won’t be changed. In order to apply subtitles with a video editor, you need to make sure that your video file is in MOV, MP4, OGM, MKV, AVI or TS.
Part 3: How to Rip Blu-ray Movies to MKV with Subtitle
When you need to extract the subtitles from a Blu-ray disc, you have to rip the Blu-ray disc into an MKV file beforehand. How to rip the commercial Blu-ray discs into the MKV format? What is the best free Blu-ray ripper to convert Blu-ray to MKV? Free Blu-ray Ripper is the desired one to rip Blu-ray movies to a wide array of MKV files. Moreover, you can also clip and merge the Blu-ray videos according to different chapters.
- 1. Rip MKV files with all subtitles from a Blu-ray disc for extracting subtitles.
- 2. Convert Blu-ray disc to MKV, MP4, and MOV with the all Blu-ray files.
- 3. Select the desired Blu-ray subtitles and audio track for the output format.
- 4. Advanced hardware acceleration to convert the Blu-ray with a fast speed.
- 5. Support any Blu-ray file, including the commercial one with DRM protection.
Part 4: FAQs of Extracting Subtitles from Blu-ray
1. How to extract subtitles from Blu-ray by Handbrake?
Handbrake Subtitles Dvd
HandBrake can only read Blu-ray PGS soft subtitles. When extracting the subtitles from Blu-ray in HandBrake, you can extract only 1 subtitle track with MP4, and multiple PGS subtitles with MKV. Step 1. Run HandBrake and click Source to add Blu-ray disc. Step 2. Go to Subtitles tab to select the subtitle language and set the output directory. Step 3. Click Start Encode to rip the subtitles from Blu-ray with HandBrake. HandBrake does not support encrypted Blu-ray ripping, and you have to use Free Blu-ray Ripper to rip the subtitles from the protected Blu-ray.
2. How to extract forced subtitles from Blu-ray?
Forced subtitles are written on Blu-ray permanently. Whether you like or not, it will appear in the Blu-ray playback. They cannot be removed or extracted from Blu-ray directly.
3. How to extract subtitles from a set of MTS files?
If the subtitles are soft, you can extract them like extracting the subtitles from Blu-ray in HandBrake. If the subtitles are hard burned, then you cannot extract the subtitles from a set of MTS files.
Conclusion
The article shares everything you should know about ripping subtitles from Blu-ray movies. First of all, you need a powerful tool to rip Blu-ray discs into MKV or MP4 with the subtitle files. Free Blu-ray Ripper has the desired ripping features without paying a penny. It is also a good option to extract subtitles from your Blu-ray movies. If you have any other questions, you can leave a message below.
What do you think of this post?
Excellent
Rating: 4.8 / 5 (81 Votes)
If you want to rip Blu-ray movies to digital devices, or back up them on computer, HandBrake is the open source free Blu-ray ripper to convert Blu-ray files to video formats or presets for Apple devices.
The article shares the detailed process for ripping Blu-ray with HandBrake, just read on the article to get the desired information now.
When you want to convert the Blu-ray movies with a high quality or even convert 3D Blu-ray movies for most of the devices, you can also find the best free Blu-ray ripper alternative. Moreover, compare HandBrake and the Blu-ray ripper alternative to get the desired one according to your requirement.
Part 1: How to Rip Blu-ray Movies with HandBrake
The latest version of HandBrake Blu-ray Ripper 1.2.0 was released in December 2018, which add hardware acceleration support for NVENC and AMD VCE. Moreover, there are more presets for HEVC MKV, 4K TVs and other website formats. Here is the detailed process to use HandBrake to rip Blu-ray movies with as below.
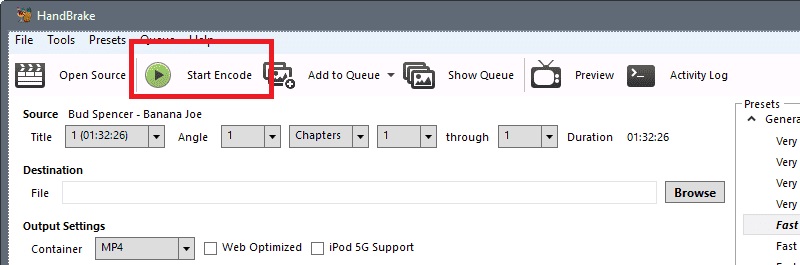
Step 1 : Download HandBrake
Download and install HandBrake Blu-ray Ripper. This software is compatible with both Windows and Mac computer, and you can download either version as you like. Here we will take HandBrake for PC as an example to show you the detailed steps. For ripping Blu-ray with HandBrake on Mac, the steps work similarly.
Just launch the program and click the “Open Source” to load the Blu-ray movies from Blu-ray drive of your computer. For the Windows version, you can also drag and drop the videos onto the main Window of the program.
Note: After that the program is able to scan the whole Blu-ray movie. It takes about 15 minutes for a BD25 Blu-ray disc and 30 minutes for a BD50 one.
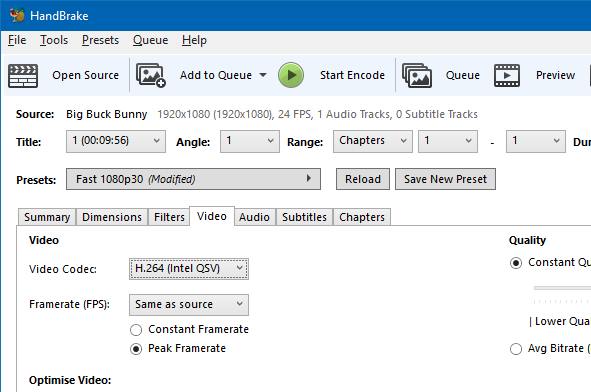
Step 2 : Select MKV or MP4 for Blu-ray
Go to “Destination” > “Browse” to choose the destination folder for the Blu-ray movie. Make sure there is enough space for the output file. Click the “Container” to choose MKV, MP4 or the other presets for the original Blu-ray movies.
Step 3 : Edit Blu-ray optionally
Tweak the settings for the output video and audio format. Here you can adjust the “Picture”, ”Filters”, ”Video”, ”Audio”, ”Subtitle” and “Chapter” for ripping Blu-ray movies with HandBrake. Moreover, you can also set “Automatic” or “Cropping” option to remove the unwanted part.
Step 4 : Rip Blu-ray to MKV/MP4 in HandBrake

Press the “Start” button to start ripping Blu-ray disc to MP4 or MKV with HandBrake. It will take a period of time to convert Blu-ray M2TS video to the chosen video format with high quality. After that you can enjoy the movies on any digital device.
HandBrake can rip homemade Blu-ray disc. However, it cannot rip any encrypted Blu-ray files. Moreover, the output formats are limited to MP4 (.M4V) and .MKV. To remove remove DRM protection, you have to install the Blu-ray decrypter for HandBrake, “libdvdcss” add-on, which is another story.
Part 2: Best HandBrake Alternative to Rip DRM Blu-ray for Free
The DRM protection is one major drawback for HandBrake Blu-Ray ripper. You are not able to rip 4K Blu-ray movies or convert 3D Blu-ray discs with HandBrake either. What should be the all-in-one free Blu-Ray ripper as HandBrake?
Extract Subtitles From Iso
Free Blu-ray Ripper is a free and all-in-one Blu-ray ripper that convert and rip any encrypted type of Blu-ray movies to over 300 formats. Moreover, you can benefit from the following points:
- 1. Decrypt Blu-ray protection with the desired video and audio settings.
- 2. Rip Blu-ray movies from 4K, 3D and other common video formats.
- 3. Support various video codecs, H.265 (x265 and QuickSync), H.264(x264 and QuickSync), H.265 MPEG-4 and MPEG-2, VP8, VP9, etc.
- 4. Edit Blu-ray movies before ripping like rotate, clip, merge, edit subtitle, audio tracks, etc.
- 5. Rip Blu-ray to devices directly like Xbox 360, PS4, Wii, YouTube, iPad, Android, etc.
Step 1 : Load Blu-ray movies to Free Blu-ray Ripper
Download and install the free Blu-Ray ripper as the HandBrake alternative. Launch the program and click the “Load Blu-Ray” button to load the Blu-Ray disc into the program. You can also preview the Blu-Ray movies within the program directly.
Step 2 : Select output format for Blu-ray
After that you can click the “Profile” button to choose MP4, MKV, MOV, AVI, or other device presets from the drop-down list. Click the “Settings” to adjust the video codec, bitrate, resolution and more other settings to get the best output video files.
Step 3 : Rip encrypted Blu-ray movies
When you confirm all the details, you can choose the destination folder and click the “Convert” button to rip Blu-Ray movies into a digital video format. The Handbrake Blu-Ray ripper alternative uses hardware acceleration to make sure you can get the videos within a short period.
Part 3: Comparison between HandBrake and Alternative
What should be the major differences between HandBrake and the free Blu-ray ripper alternative? Just check out the details from the comparison chart as below before you can make a decision.
| Blu-ray Ripper | HandBrake Blu-ray Ripper | Blu-ray Master Free Blu-ray Ripper |
|---|---|---|
| Ripping process | Difficult to install the program and the add-ons for ripping Blu-ray movies | Straightforward process to get the desired output videos with ease |
| Input formats | Blu-ray disc from Blu-ray disc only | Support Blu-ray disc, Blu-ray ISO and Blu-ray folder |
| Output formats | MP4, MKV and other limited presets for Apple devices. | Support most of the audios, video formats and more than 300 presets |
| Support encryption methods | Do not support DRM protected Blu-ray disc without add-ons | Support most the encryption methods, AACS+, Disney and more |
| Video Quality | Convert to common video formats and general presets | Rip Blu-ray movies to MP4 HD, MKV HD and multiple presets for iPhone, Android and more other devices |
When you upgrade to the HandBrake Blu-ray alternative, you can also convert the Blu-ray movies to 4K video formats, apply the 3D mode for the output video, edit the videos with multiple excellent features and more. It should always be a nice choice if you need to convert and rip a large amount of Blu-ray discs.
Part 4: FAQs of Ripping Blu-ray with HandBrake
1. Can I rip a Blu-ray with a DVD drive?
You can rip DVD or CD with a Blu-ray drive, but you cannot rip Blu-ray with a DVD drive.
2. How to extract subtitles from Blu-ray with HandBrake?
Handbrake Burn In Subtitle
HandBrake does not support encrypted Blu-ray ripping, and you can follow the steps below to extract the subtitles from Blu-ray with HandBrake. Step 1. Open HandBrake and click Source to add Blu-ray disc. Step 2. Go to the Subtitles tab and select the subtitle language and set the output directory. Step 3. Click Start Encode to rip the subtitles from Blu-ray with HandBrake. But you should notice that HandBrake can only read Blu-ray PGS soft subtitles and you extract only one subtitle from MP4 and multiple PGS subtitles from MKV.
3. What are the best settings for HandBrake ripping a DVD?
One of the most important elements of ripping a DVD you should notice is the video size. For reducing the video size to store on your computer or upload online, you should select MPEG-4 from Handbrake supported H.264, H.265, MPEG-4 and MPEG-2 encoders. Surely, you do not mind the file size, just select the best video quality by using the H.264 codec.
4. Can Handbrake convert Blu-ray to DVD?
No. HandBrake can only help you rip Blu-ray and DVD to the digital formats. For converting Blu-ray to DVD, you should need another DVD burner to create the ripped Bly-ray files into DVD. Read the detailed guide to convert Blu-ray to DVD.
Conclusion
It is a tutorial about how to rip Blu-ray movies with HandBrake and best alternative. As an open source Blu-ray ripper, you can find many limited features and filters, especially for the DRM protection Blu-ray discs. When you want to get some encrypted Blu-ray movies, 3D Blu-ray movies, or even 4K Blu-ray movies, Free Blu-ray Ripper is the choice you have to take into consideration. If you have any other query about HandBrake Blu-ray Ripper and alternatives, you can share more detailed information in the comments on the article.
What do you think of this post?
Excellent
Rating: 4.8 / 5 (256 Votes)