Microsoft Office For Mac Volume License Serializer
- Microsoft Office For Mac Volume License Serializer Online
- Office 2019 Volume License Serializer
- Microsoft Office 2016 Vl Serializer
- Microsoft Office Serializer
- Office For Mac Serializer

Microsoft Office 2016 Volume License Serializer Mac; Microsoft Office For Mac 2016 Free Download; Microsoft is today releasing its new iteration of Office, Office 2019, for Mac today. The main focus on the new version is solely tailored towards users and businesses that haven’t switched to the Office 365 subscription service.
Microsoft is today releasing its new iteration of Office, Office 2019, for Mac today. The main focus on the new version is solely tailored towards users and businesses that haven’t switched to the Office 365 subscription service.
Activate MS Office 2019/2016 for macOS - MicrosoftOffice2019VLSerializer Office 2019 above. Note that Office2019 DO NOT support activate via simple copy/paste plist license file which is the simplest way to activate Office 2016. Fortunately, you can also use the VL Serializer tool, just install Office 2019 and Serializer, then run Serializer to activate. For Office 2016 for Mac (volume license) Select the Download and Keys tab. Select the Download button for Office for Mac 2016. Select Continue on the pop-up window and download the VL serializer. Now we will try to activate Mac Office 2019 using Mac Serializer. Open Word 2019 to make sure it is activated. Now we will perform the update for Mac Office 2019.
- Microsoft Office 2016 for PC (also have this for mac). This license allows users the rights to install Microsoft Office 2016 for (2) Device's. I'm a member of the Microsoft Partner Network and I offer alternatives to retail. This is found in buying Volume Licensing channel software.
- For customers who are not yet ready for the cloud, Office offers three suites that are available through volume licensing—Office Professional Plus 2019, Office Standard 2019, and Office Standard 2019 for Mac. If you need fewer than five licenses, see the comparison page for other Office suites.
- Jun 04, 2019 To activate a volume licensed version of Office 2019 for Mac or Office 2016 for Mac, use the Volume License (VL) Serializer. You can download the VL Serializer by signing into the Volume Licensing Service Center (VLSC). You run the VL Serializer on each computer.
- Uninstall Office for Mac; Use the Office offline installer. These products are usually associated with a personal Microsoft account. Office 365 subscriptions. Volume license versions of Office 2019, Office 2016, or Office 2013 Office Professional Plus. Select your plan.
- Yes, discounts are available for Office 365 enterprise agreement customers (typically 250+ licenses) who want to purchase through volume licensing. A Microsoft expert can help you explore the purchasing options for large enterprises and help you determine which is best for you. Learn more about volume licensing. Find a Microsoft expert.
Jan 30, 2016 Microsoft Office 2016 Volume License Pack; Overview If you want to activate volume license editions of Office 2016, Visio 2016, or Project 2016 with a KMS host or Active Directory-Based activation, you need to first install Office 2016 Volume License Pack. Jun 04, 2019 Overview of the Volume License (VL) Serializer. 6/4/2019; 2 minutes to read; In this article. Applies to: Office 2019 for Mac, Office 2016 for Mac The Volume Serializer (VL) is used to activate Office 2019 for Mac or Office 2016 for Mac as a volume licensed version.
As reported by The Verge, the new version is essentially everything Office 365 has been offering over the past several years, packaged in a new version that’s available for a one-time fee. Office 2019 will include updates to Word, PowerPoint, Outlook, Excel, Outlook, and the rest of the Office suite of applications.
Office 2019 will include a roaming pencil case and ribbon customizations across all Office apps. Microsoft is also bringing focus mode to Word, alongside a new translator, and accessibility improvements. Morph transitions, SVG and 3D model support, play in-click sequence, and 4k video export are all coming to PowerPoint.
For businesses, Exchange, Skype, SharePoint, and Project Server 2019 will be released in the coming weeks. Office 2019 will be available to commercial volume licenses today, with a general consumer and business customer release in the coming weeks. Microsoft has yet to set a date for those customers.
FTC: We use income earning auto affiliate links.More.
-->Applies to:Office for Mac, Office 2019 for Mac, Office 2016 for Mac
To use Office for Mac in your organization, it needs to be activated. How you activate Office for Mac depends on whether your organization has an Office 365 plan or has a volume license agreement. But in both cases your users won't have to enter any product keys.
Note
Microsoft office for mac 10.9 5. Windows Media Player 9 Series and 10 Series Add-in for Microsoft FrontPage Free. Embed the Windows Media Player control into FrontPage Web pages and SharePoint sites easily. Mar 19, 2020 My hard drive died so after I had a new one installed, the Apple Store loaded Mac OS X 10.9.5. When I tried to re-load my Mac Office 2011, it wasn't supported. I have tried to download Mac Office 2016 and even just Excel 2016, but both need Mac OS X 10.10. I am stuck between Mac Office 2011 and Mac Office 2016 because of Mac OS X 10.9.5. Jul 15, 2018 Installing Office on OSX 10.9.5 I have a subscription to Office 365 and I want to install a copy on a Macbook running OSX 10.9.5. I have heard it is possible, but I need to know exactly which version to install and where to find it. Jan 09, 2018 Hi, How can I install Office on Mac 10.9.5? There has been a similar post before, but the answer leads to many upload limks and I can't find which one is the one to follow.
If you're an Office user trying to activate a personal copy of Office for Mac, follow these instructions instead of reading this article.
Activate Office 365 versions of Office for Mac
If your organization has an Office 365 plan, make sure you assign each user a license for Office before you deploy Office for Mac to your users. If you don't assign a user a license, you can still deploy Office for Mac to that user, but the user won't be able to activate and use Office.
For Office 365 customers, Office for Mac activates by contacting the Office Licensing Service on the internet. The Office Licensing Service keeps track of which users are licensed and how many computers they've installed Office on.
Microsoft Office For Mac Volume License Serializer Online
After you deploy Office for Mac, your users are prompted to activate Office the first time they use it. Make sure users are connected to the internet when they activate Office.
On the Sign in to Activate Office screen, users should select Sign In, and then enter their email address and password. After they sign in, users may see an alert asking for permission to access the Microsoft identity stored in their keychain. They should select Allow or Always Allow to continue.
While you can deploy Office for Mac for your users, your users need to sign in and activate Office for Mac for themselves. That's to ensure that the Office Licensing Service properly associates Office for Mac with the correct licensed user.
Moreover, the coloring of existing WordArtwill be restored to what that Style calls for - provided that no direct change has been made to apply colors not a part of the Theme in use. Word art on microsoft word mac word. AI: Artificial Intelligence or Automated Idiocy???
A program on the Mac, the Office365ServiceV2 daemon, runs once a day to check the user's subscription status. The computer must be connected to the internet to contact the Office Licensing Service. If the computer can't contact the Office Licensing Service after nine days, the user sees a warning message when working in an app.
If the computer can't contact the Office Licensing Service after 30 days, Office goes into reduced functionality mode. This means that the user can open, view, and print existing documents in an Office app, but can't create or edit documents. The user also sees a message in the app that most features aren't available. After the user connects to the internet and the subscription status is verified, all the features of Office are available again.
For each user that you've assigned a license to in Office 365, you can deploy and activate Office for Mac on up to five Macs for the user. If you need to provide Office for Mac on a sixth computer for a user, you need to deactivate an existing installation first. Deactivating an installation doesn't remove Office for Mac from the computer. Instead, the installation goes into reduced functionality mode.
Users can sign into the Office 365 portal to deactivate an existing installation by going to My account > Install status > Manage installs. Or, you can deactivate an installation as an Office 365 administrator. Sign into the Office 365 portal, go to the admin center, and then go to Users > Active Users. Select the user, and then choose Edit for the Office installs property of the user.
Activate volume licensed versions of Office for Mac
To activate a volume licensed version of Office 2019 for Mac or Office 2016 for Mac, use the Volume License (VL) Serializer. You can download the VL Serializer by signing into the Volume Licensing Service Center (VLSC). You run the VL Serializer on each computer. By doing this, your users won't see any activation prompts when they first open Office 2019 for Mac or Office 2016 for Mac.
Microsoft Office 2016 Volume License Serializer Mac
For more information, see Overview of the Volume License (VL) Serializer.
Microsoft Office For Mac 2016 Free Download
Related topics
How to Download and Install Microsoft Office 2019 Products Requested from Enclude
Learn the new process for obtaining Microsoft Office 2019 products
With Office 2019, Microsoft has changed the way Volume Licensing customers can download and install all Office suites and individual applications, including Visio and Project. Unlike previous editions of Office that were obtained through Volume Licensing, Office 2019 products can't be downloaded directly through the Volume Licensing Service Center (VLSC).
Follow the instructions for the operating system you'll be using.
Windows Download and Installation Instructions for Office 2019
Beginning with Office 2019, all Office products for Windows that are available through Volume Licensing use Click-to-Run technology instead of the traditional Windows Installer technology. To deploy volume licensed versions of Office 2019 products for users in your organization, you'll use the Office Deployment Tool (ODT).
You'll need a broadband Internet connection with download speeds of at least 20 Mbps to download Office 2019 products. Note that Office 2019 products require Windows 10 and will not run on older versions of Windows.
Step One: Register at the VLSC and Accept Your Software Agreement
If you haven't already, register at the VLSC and accept your software license agreement for the Office 2019 products you requested by completing only steps one and two in TechSoup's VLSC quick-start guide.
Step Two: Get Your Office 2019 Product Key from the VLSC
- Sign in to the VLSC.
- Select the Downloads and Keys tab.
- Find your Office 2019 product in the list and click its Key link.
- In the table beneath the name of the product, find your product key in the column labeled Key. The Type column for this key should say MAK, not KMS.
- Office suites have separate setup keys for online functionality like web apps. These keys are not the same as the MAK product keys and cannot be used for volume activation of desktop products.
- Copy the product's individual key from this table and paste it into a program like Notepad or click Export all keys: CSV just abovethe list of products to download a list of keys in comma-separated-values format (which can be opened with Excel). This list contains all Volume Licensekeys associated with agreements in your VLSC profile.
Step Three: Download the Office Deployment Tool (ODT)
- Download the Office Deployment Tool from Microsoft.
- When the download is finished, open it and follow the instructions to extract its contents to a folder of your choice.
- When you are finished, you should have a file named setup.exe and some sample 'configuration' files that end in .xml. Delete the .xml files. You only need to keep the setup.exe file.

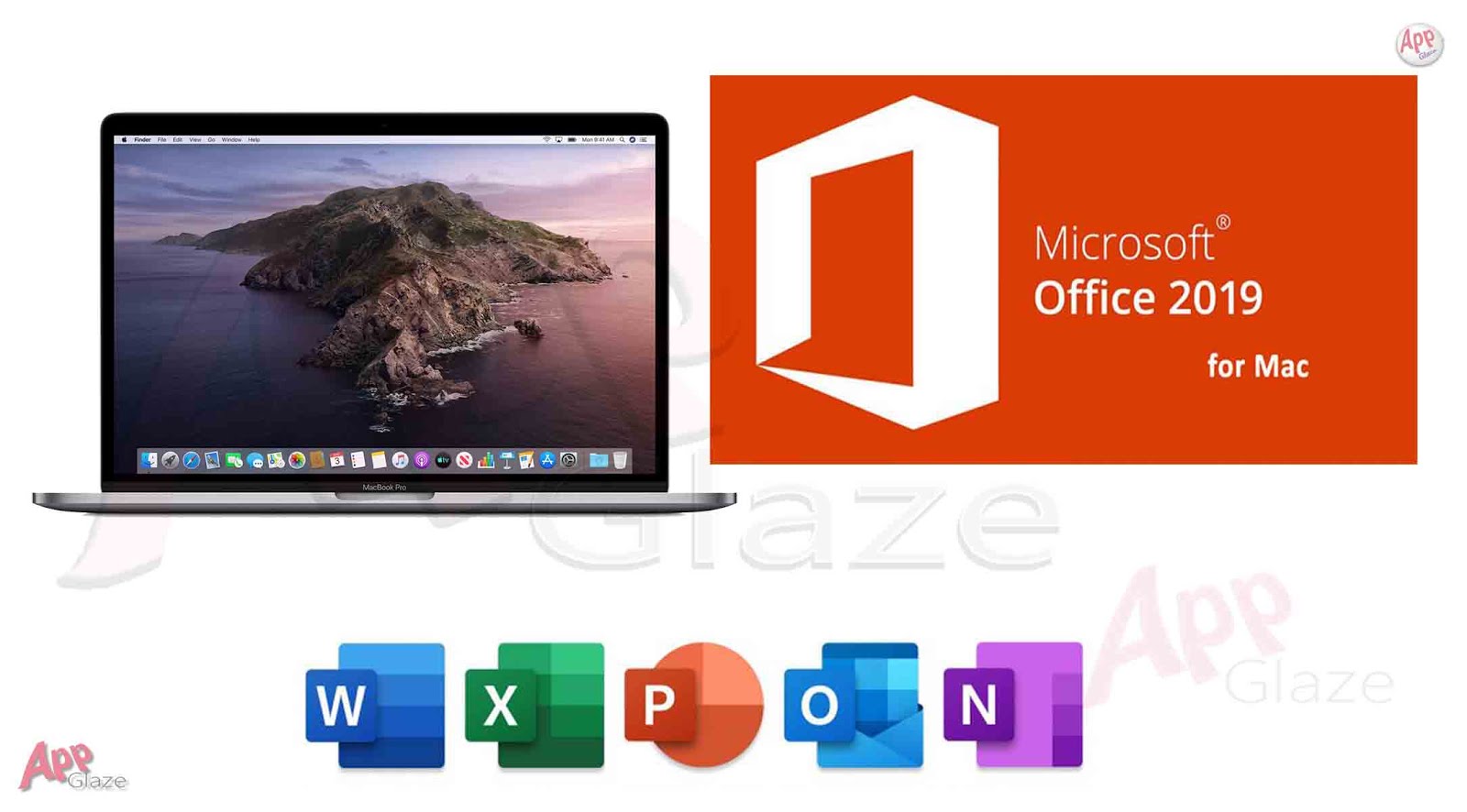
Step Four: Download and Prepare the Configuration Files
Download the configuration files that you need from the table below by right-clicking the link for the file you need, selecting Save link as..., and saving the file to the same folder where you extracted the setup.exe file in step three.
Learn how to tell if you need the 32-bit or 64-bit version.
| Office Suites | Project | Visio | Other Individual Applications |
|---|---|---|---|
| Office Standard 2019 (32-bit) | Project 2019 (32-bit) | Visio Standard 2019 (32-bit) | Access 2019 (32-bit) |
| Office Standard 2019 (64-bit) | Project 2019 (64-bit) | Visio Standard 2019 (64-bit) | Access 2019 (64-bit) |
| Office Professional Plus 2019 (32-bit) | Project Professional 2019 (32-bit) | Visio Professional 2019 (32-bit) | Outlook2019 (32-bit) |
| Office Professional Plus 2019 (64-bit) | Project Professional 2019 (64-bit) | Visio Professional 2019 (64-bit) | Outlook2019 (64-bit) |
| PowerPoint 2019 (32-bit) | |||
| PowerPoint 2019 (64-bit) | |||
| Publisher 2019 (32-bit) | |||
| Publisher 2019 (64-bit) | |||
| Skype for Business 2019 (32-bit) | |||
| Skype for Business 2019 (64-it) |
Next, follow the instructions below to add the product key that you obtained from the VLSC in step two to the configuration file.
- Right-click the configuration file and select Edit to open the file in Notepad.
- Look for the following string of text in the configuration file:
- PIDKEY='#####-#####-#####-#####-#####'
- In this string, replace #####-#####-#####-#####-##### with your MAK client activation key by copying and pasting the key from wherever you saved it. You should leave the quotation marks before and after the key.
- Save the file and close it.
If you requested more than one type of Office product, you'll need to edit the configuration file and add a different key for each product that you received a license for.
If you need additional customization for your deployment and have IT experience, you can use Microsoft's Office Customization Tool to create your own configuration files.
Step Five: Download and Install Your Products
Note that all earlier versions of Office will be uninstalled when you install Office 2019 products, so be sure to save and quit any Office applications that are running.
- Navigate to the folder with your setup.exe and configuration files.
- To prepare for the next step, you'll need to copy the name of the configuration file for the product you want to install. To do this, right-click the configuration file, select Rename, and press Ctrl+Cto copy the file name. Then, click somewhere else in the folder to deselect the configuration file without making changes to its name.
- You'll need to perform the next steps using the Command Prompt, which isa text-based command-line interface that runs within Windows. To open the Command Prompt, hold down the Shift key, right-click somewhere inside the folder with the setup.exe and configuration files, and select Open command window here.
- Type the following into the Command Prompt, but replace 'configuration.xml' with the name of the configuration file you copied by right-clicking and selecting Paste within the Command Prompt:
setup /download configuration.xml- When you paste the configuration file name, make sure to add .xml ifit's not there already.
- It will look as if nothing is happening, but your product will be downloading in the background. The download will be a large file and might take a while to finish. Once the download is complete, you will be returned tothe Command Prompt.
- When the download has finished, you're ready to install the product. Type the following into the Command Prompt, but once again replace 'configuration.xml' with the name of the configuration file you copied by right-clicking and selecting Paste:
setup /configure configuration.xml- Again, make sure the configuration file name ends in .xml
- When your installation is complete, you'll be returned to the Command Prompt. Close the Command Prompt and return to the desktop. Your Office 2019 products will be installed and ready to use.
If you need to customize your installation or need more detailed instructions, you can refer to Microsoft's Office 2019 deployment guide for IT professionals.
macOS Download and Installation Instructions for Office 2019
With Office 2019 products for Mac, you can't download the Office installation files directly from the VLSC. Instead, you'll download an activation tool called the Volume License (VL) Serializer from the VLSC and then separately download the Office installation files from Microsoft through the Office Content Delivery Network (CDN).

The instructions for performing all these steps are provided in the VLSCunder the Downloads and Keys tab for each Office 2019 productfor Mac. We're including those same instructions here with more details for organizations that need more assistance.
Office 2019 Volume License Serializer
Step One: Register at the VLSC and Accept Your Software Agreement
If you haven't already, register at the VLSC and accept your software license agreement for the Office 2019 products you requested by completing only steps one and two in our VLSC quick-start guide.
Step Two: Download and Install the Volume License Serializer
- Sign in to the VLSC.
- Select the Downloads and Keys tab.
- Find your Office 2019 for Mac product in the list and click its Download link.
- Click the Continue button at the bottom of the window.
- Click the download icon (circle with a downward arrow) to download the Volume License Serializer .iso file.
- Once the download is complete, open the .iso file to extract the Volume License Serializer package file.
- Run the Volume License Serializer package file on each computer that you'll be installing a volume licensed Office 2019 for Mac product on.
If you requested more than one kind of Office 2019 for Mac product, you'll repeat this process for each product.
We suggest running the Volume License Serializer before you install your Office 2019 for Mac products in the next step, but you can also run the serializer afterward if you prefer.
Step Three: Download and Install Your Products
Microsoft Office 2016 Vl Serializer
The download links to obtain your Office 2019 for Mac products from the Office CDN should be included in the text instructions that appear when you click the Download link for each product in the VLSC.
However, you can also find the download links for the Office 2019 suite andindividual applications directly from Microsoft.
Microsoft Office Serializer
For the Office for Mac 2019 suite, you can choose whether you want the download to include Microsoft Teams (Microsoft's communications platform) or not. After you've downloaded the installation package, open it and follow the instructions to install your product.
Office For Mac Serializer
If you need to customize your installation or need more detailed instructions, you can refer to Microsoft's Office for Mac deployment guide for IT professionals.